技术丨如何利用SupportAssist OS Recovery数据备份和恢复?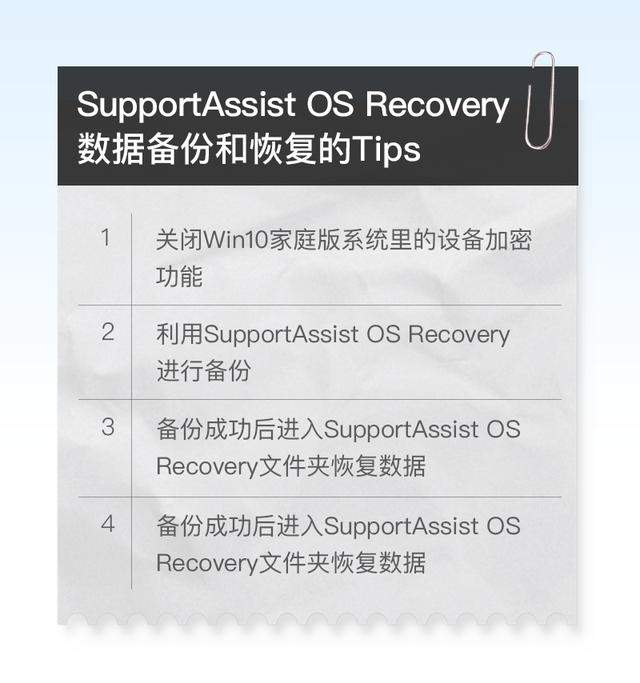
硬盘有价,数据无价。病毒和恶意程序的侵袭,不兼容的驱动程序和软件,还有不小心的误操作,都可能导致系统的奔溃和数据丢失的风险。
本期为大家介绍,如何使用SupportAssist OS Recovery工具完成紧急情况下的数据备份和恢复,一起往下看看吧。
使用SupportAssist OS Recovery
注意事项
重要的数据可以在云存储、移动硬盘等多处存放。
要注意关闭Win10家庭版系统里面的设备加密功能,一来可以避免系统异常需要恢复秘钥解锁的麻烦,另外开启了此功能会导致无法使用SupportAssist OS Recovery进行数据的备份。具体相关说明如下:
点击Windows图标-设置-更新和安全-设备加密,右侧可以看到当前设备加密的状态。如下图显示的是设备加密已打开状态,一般会有关闭的选项,磁盘分区图标上会有锁的标识。
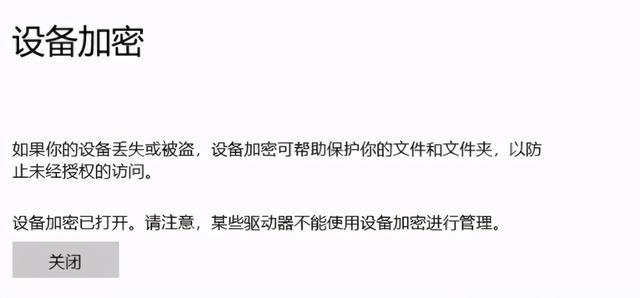
点击关闭,会先进入解密状态。根据之前加密的磁盘文件大小不同所需时间不等。如果数据量比较大,可能需要较长时间,耐心等待完成即可。如果已解密完成或是之前是未开启状态,会显示如下设备加密已关闭的图片信息。

如何利用SupportAssist OS Recovery
进行备份
下面就开始正式进入SupportAssist OS Recovery相关的介绍:
一般出厂的戴尔电脑都会有预装SupportAssist OS Recovery软件和隐藏恢复分区。按下开机键,随后连续不断敲击F12,直到进入如下界面(不同版本的BIOS界面可能有差异)。使用上下方向键,选择SupportAssist OS Recovery,按回车键确认。
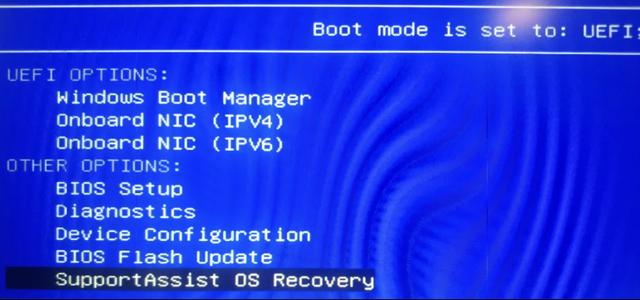
等待工具加载之后,进入以下SupportAssist OS Recovery主页。默认一般是英文界面,点击右上方倒三角选择中文即可显示熟悉的中文界面。然后点击下面的开始备份,进入准备开始的提示信息界面。
注意 确认连接好外接电源,避免由于低电量关机导致操作失败
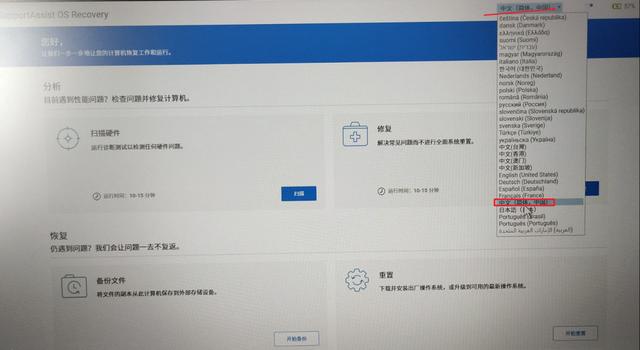
再次点击开始备份。
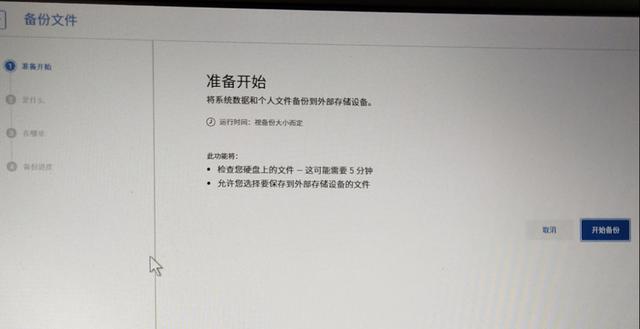
以下是重要的选择备份数据的窗口界面:
文件列表下面的是对应的磁盘分区,盘符左侧的方框点击勾选表示选中的此分区上面的所有文件和文件夹。点击方框左侧的正三角会展开此分区下面的文件夹目录,方便自己查找需要选择备份的文件和文件夹。
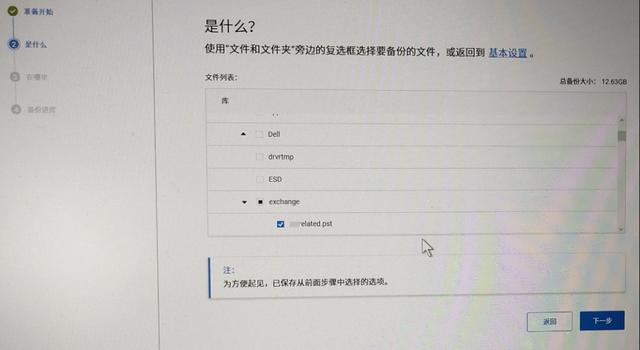
注意 如果点击基本设置,会出现下面的提示:
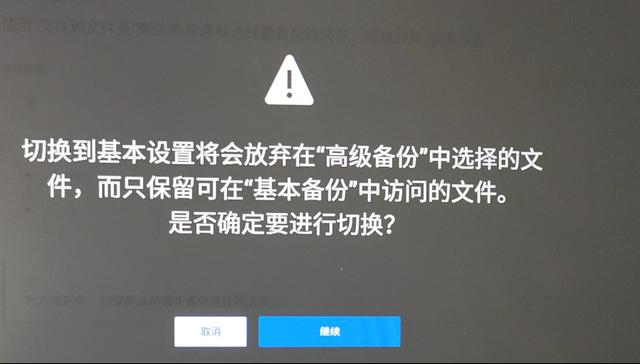
进入到比较简陋的界面,无法选择自己需要的文件和文件夹信息。可以点击高级设置,返回之前的文件目录选择界面。
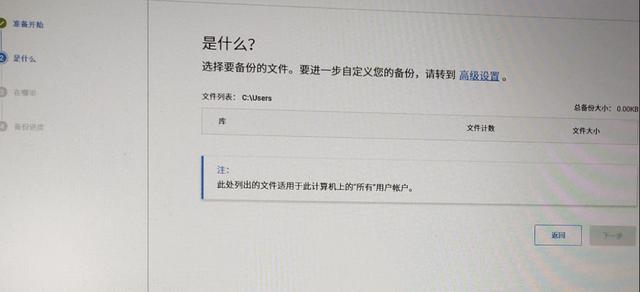
选择好需要备份的文件之后点击下一步,弹出如下的提示界面:
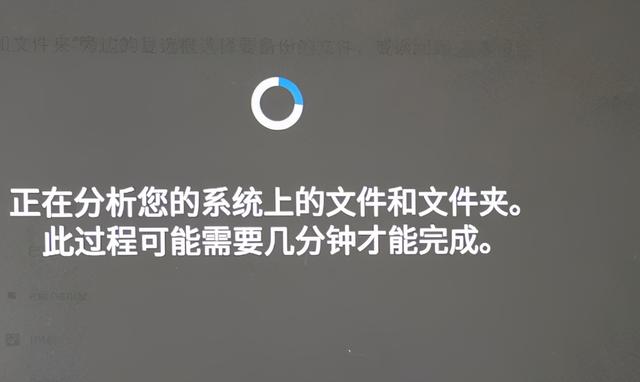
稍等片刻,进入下面的选择备份的外接存储设备,支持标准的USB-A和USB Type-C的外设存储设备。
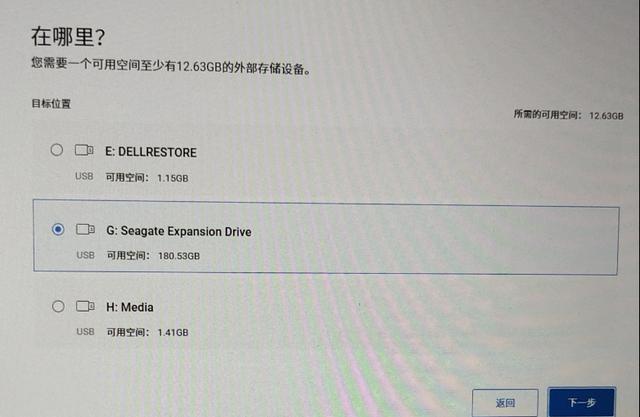
点击下一步开始备份,会显示相关的进度和预估时间。不同的接口和存储介质,备份所需时间不同。
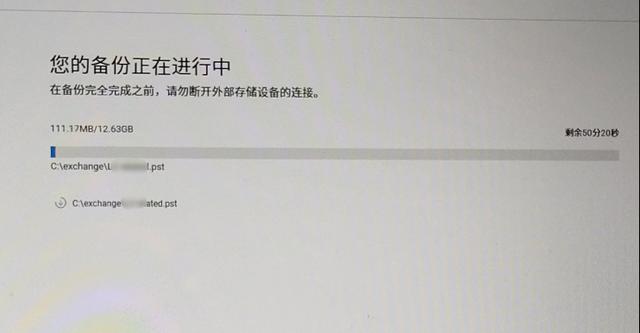
以下是备份完成提示信息。
注意 在备份过程中,不要移动电脑和存储设备,避免可能导致备份中断。
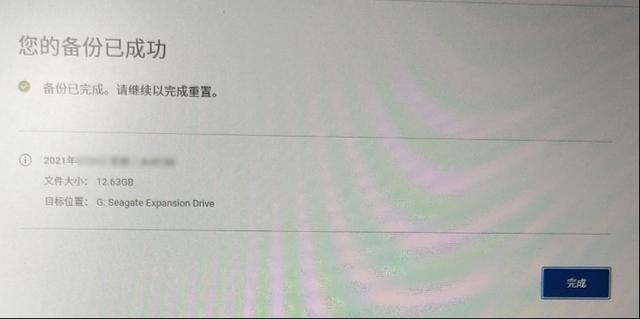
备份成功后如何恢复数据
备份成功只是万里长城第一步,当然接下来的恢复数据其实也很简单了。
把备份的存储设备插入其他正常使用的电脑,可以看到有一个SupportAssist_Backups的文件夹,点击之后有一个日期时间命名的文件夹。
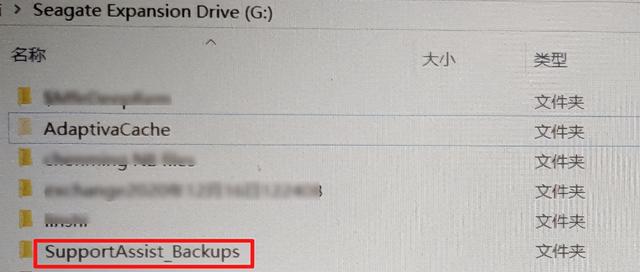
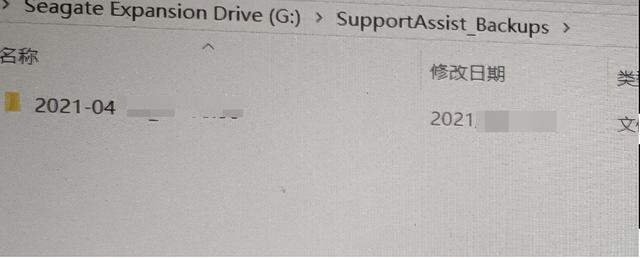
点击日期时间命名的文件夹之后,才进入到核心的备份数据。其中File_Restore.exe是关键的恢复程序,archive等是压缩的备份数据。
注意 一定不要解压缩这些数据文件,在插入到电脑之前最好先关闭安全工具软件和防火墙,避免可能被误删除相应的文件,导致恢复失败。
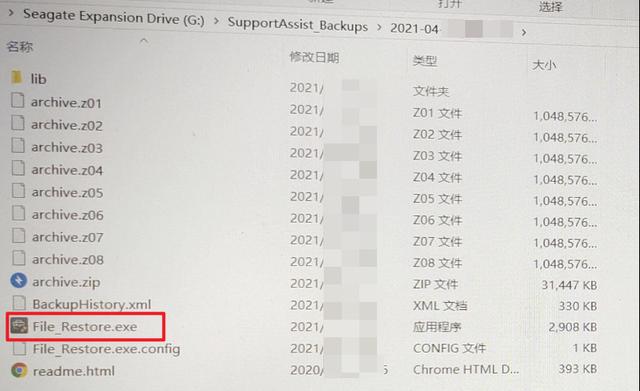
双击File_Restore应用程序,进入以下Recovery Assistant恢复软件界面,左侧是需要选择恢复的源文件,右侧可以选择恢复目标文件夹。
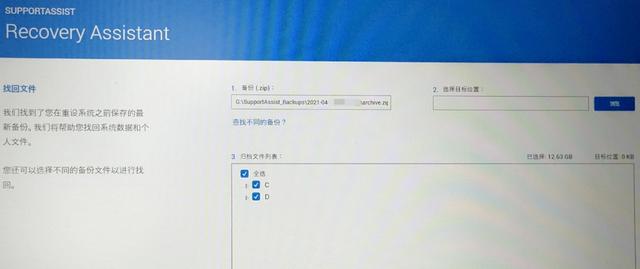
选择好恢复的文件夹之后,点击找回,进入恢复状态。
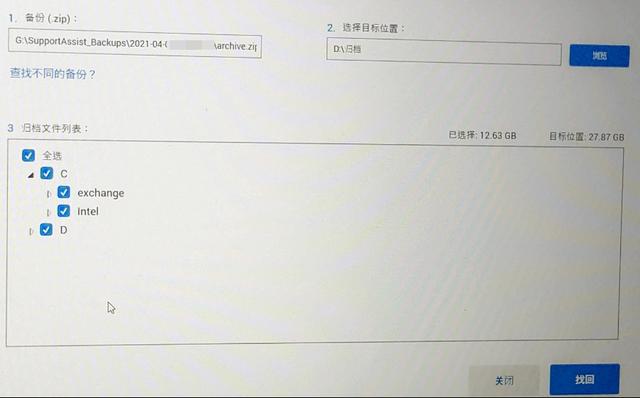
显示恢复进度状态。
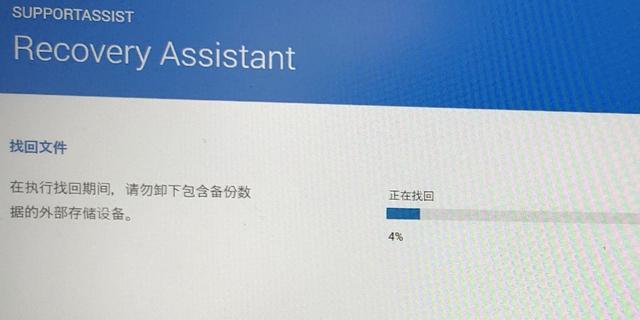
数据恢复完成,点击下面完成即可退出此窗口。
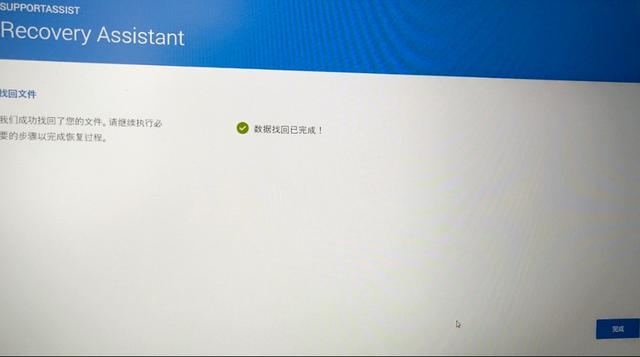
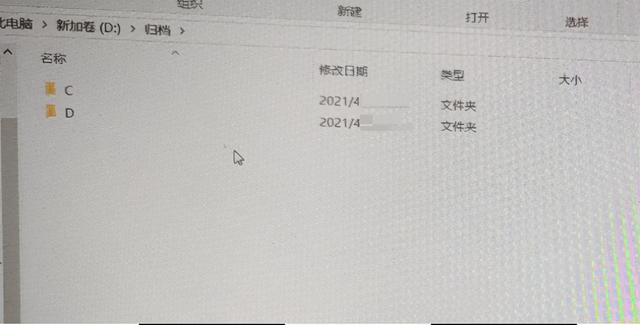
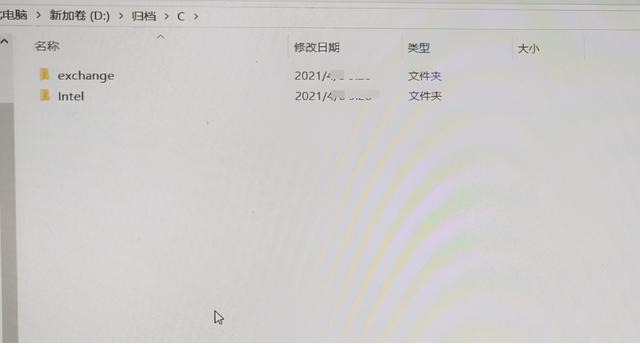
如何制作SupportAssist OS recovery
启动U盘
如果出厂预装的SupportAssist OS Recovery功能破坏了,该如何来进行数据备份和恢复呢?
别急,接下来就给大家介绍如何制作一个SupportAssist OS recovery的启动U盘来实现前面的数据备份和恢复。
从戴尔官网下载Dell OS Recovery Tool软件:
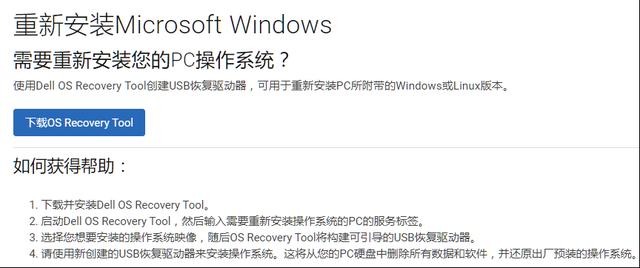
安装下载的Dell OS Recovery Tool,然后找到此程序选择以管理员方式运行,稍等一会进入下面的程序界面。
如果是本机可以点击此计算机,如果非本机可以在右侧其他计算机窗口输入对应机器服务编号,然后点击下一步。
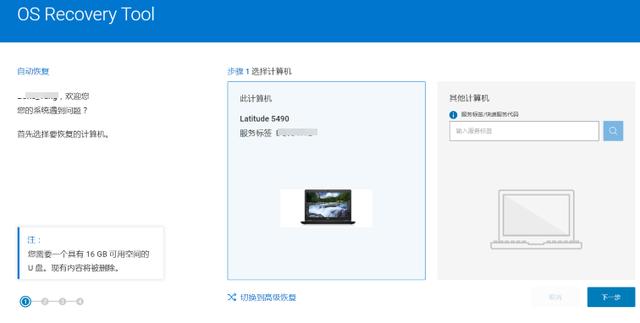
注意准备一个至少16G的U盘,U盘数据提前备份好。选择正确的U盘设备,下面打勾,然后点击下载。
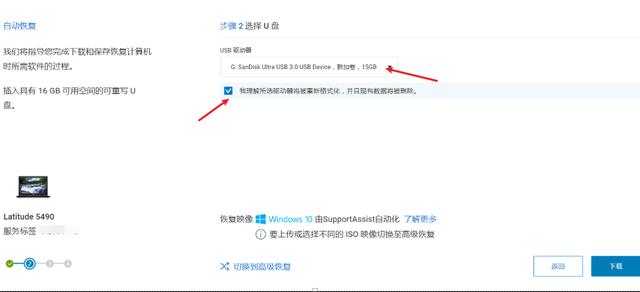
然后就是下载和制作的过程,注意如果无法正常下载提示网络异常重试,建议可以更换其他的网络或是手机热点网络进行操作。
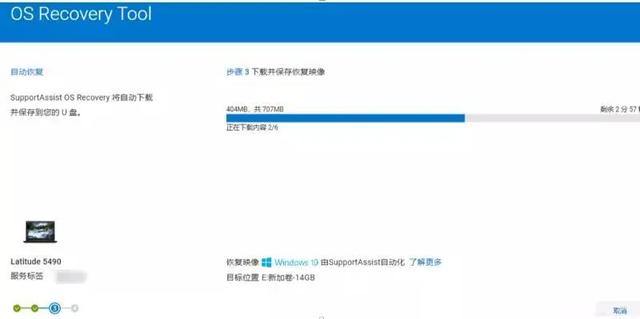
制作完成后,弹出以下恢复过程向导界面。
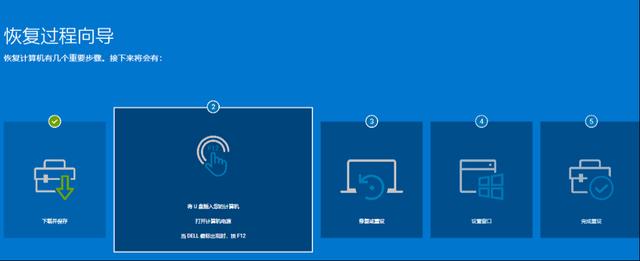
打开此电脑,我们可以看到制作好的U盘被分为两个分区,当前制作好的就是这个DELLRESTORE的工具分区。
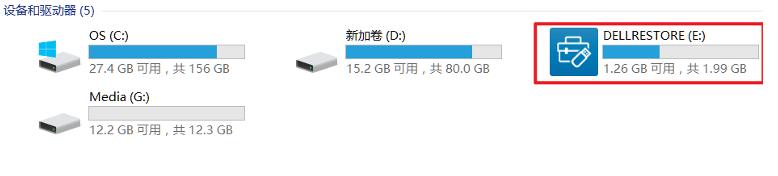
接下来的操作就很简单了,插入U盘,开机之后连续不断敲击F12,直到进入如下界面(不同版本的BIOS界面可能有差异)。使用上下方向键,选择UEFI BOOT下面制作好的U盘介质,按回车键确认。
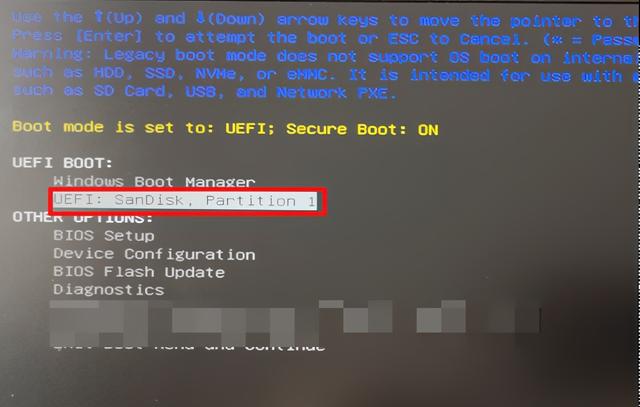
会出现SupportAssist OS Recovery工具加载界面,稍等片刻。可能会出现以下界面,相应选择APPROVE确认,以及Skip即可。
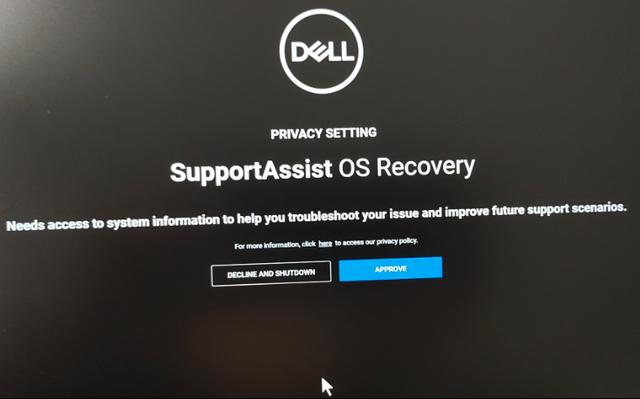
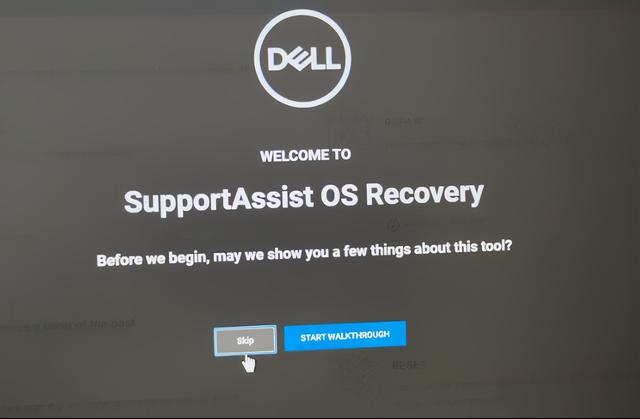
最后进入SupportAssist OS Recovery主页界面,具体备份操作可以参考前面部分的详细介绍。
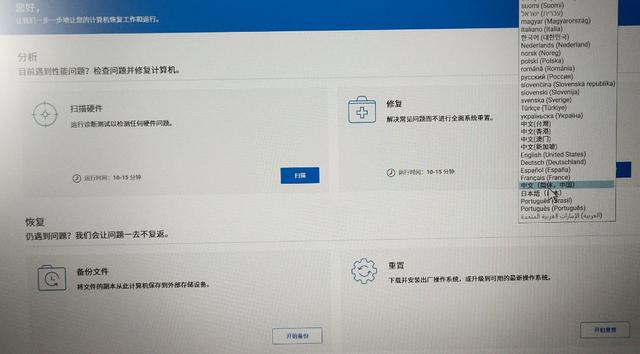
建议可以准备一个16G的U盘,提前制作好SupportAssist OS recovery的启动介质,以备不时之需。
本文来自嫁给你投稿,不代表胡巴网立场,如若转载,请注明出处:http://www.hu85.com/266335.html
版权声明:本文内容由互联网用户自发贡献,该文观点仅代表作者本人。本站仅提供信息存储空间服务,不拥有所有权,不承担相关法律责任。如发现本站有涉嫌抄袭侵权/违法违规的内容, 请发送邮件至 xxxxx@qq.com 举报,一经查实,本站将立刻删除。
